Mengubah lebar kolom dan tinggi baris
Terapkan Ke:
Excel 2016
Excel 2013
Excel 2010
Excel 2007
Excel Online
Anda dapat menentukan tinggi baris dari 0 (nol) hingga 409. Nilai ini menunjukkan pengukuran tinggi dalam poin (1 poin sama dengan sekitar 1/72 inci atau 0,035 cm). Tinggi baris default adalah 12,75 poin (sekitar 1/6 inci atau 0,4 cm). Jika tinggi baris diatur ke 0 (nol), baris akan disembunyikan.
Menyetel kolom ke lebar tertentu
-
Pilih kolom atau beberapa kolom yang ingin Anda ubah.
-
Pada tab Beranda, di grup Sel, klik Format.

-
Di bawah Ukuran Sel, klik Lebar Kolom.
-
Di kotak Lebar kolom, ketikkan nilai yang Anda inginkan.
-
Klik OK.
Tips: Untuk menyetel lebar satu kolom dengan cepat, klik kanan kolom yang dipilih, klik Lebar Kolom, ketikkan nilai yang Anda inginkan, lalu klik OK.
Mengubah lebar kolom agar pas dengan konten secara otomatis (Paskan Otomatis)
-
Pilih kolom atau beberapa kolom yang ingin Anda ubah.
-
Pada tab Beranda, di grup Sel, klik Format.

-
Di bawah Ukuran Sel, klik Paskan Otomatis Lebar Kolom.
Catatan: Untuk mengepaskan otomatis semua kolom pada lembar kerja secara cepat, klik tombol Pilih Semua, lalu klik ganda setiap batas di antara dua judul kolom.

Mencocokkan lebar kolom terhadap kolom yang lain
-
Pilih sel dalam kolom yang mempunyai lebar yang ingin Anda gunakan.
-
Tekan Ctrl+C, atau pada tab Beranda, di grup Clipboard, klik Salin.
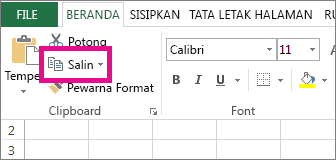
-
Klik kanan sel di kolom target, arahkan ke Tempel Spesial, lalu klik tombol Pertahankan Lebar Kolom Sumber

Mengubah lebar default untuk semua kolom pada lembar kerja atau buku kerja
Nilai untuk kolom default menunjukkan jumlah rata-rata karakter dari font standar yang pas dalam sel. Anda bisa menetapkan jumlah yang berbeda untuk lebar kolom default lembar kerja atau buku kerja.-
Lakukan salah satu dari hal berikut ini:
-
Untuk mengubah lebar kolom default lembar kerja, klik tab lembar.
-
Guna mengubah lebar kolom default untuk keseluruhan buku kerja, klik kanan tab lembar, lalu klik Pilih Semua Lembar pada menu pintasan.

-
Untuk mengubah lebar kolom default lembar kerja, klik tab lembar.
-
Pada tab Beranda, di grup Sel, klik Format.

-
Di bawah Ukuran Sel, klik Lebar Default.
-
Dalam kotak Lebar kolom standar, ketikkan pengukuran yang baru, lalu klik OK.
Tips: Jika Anda menetapkan lebar kolom default untuk semua buku kerja dan lembar kerja baru, Anda bisa membuat templat buku kerja atau templat lembar kerja, lalu mendasarkan buku kerja atau lembar kerja baru pada templat itu.
Mengubah lebar kolom dengan menggunakan mouse
Lakukan salah satu dari hal berikut ini:-
Untuk mengubah lebar kolom, seret batas di samping kanan judul kolom sampai kolom selebar yang Anda inginkan.
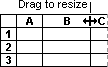
-
Untuk mengubah lebar beberapa kolom, pilih kolom yang
ingin Anda ubah, lalu seret batas ke samping kanan dari judul kolom
yang dipilih.
-
Untuk mengubah lebar kolom agar pas dengan konten,
pilih kolom atau beberapa kolom yang ingin Anda ubah, lalu klik ganda
batas ke samping kanan dari judul kolom yang dipilih.
-
Untuk mengubah lebar semua kolom pada lembar kerja, klik tombol Pilih Semua, lalu seret batas dari setiap judul kolom.

Menyetel baris ke tinggi tertentu
-
Pilih baris atau beberapa baris yang ingin Anda ubah.
-
Pada tab Beranda, di grup Sel, klik Format.

-
Di bawah Ukuran Sel, klik Tinggi Baris.
-
Dalam kotak Tinggi baris, ketikkan nilai yang Anda inginkan, lalu klik OK.
Mengubah tinggi baris agar pas dengan konten
-
Pilih baris atau beberapa baris yang ingin Anda ubah.
-
Pada tab Beranda, di grup Sel, klik Format.

-
Di bawah Ukuran Sel, klik Paskan Otomatis Tinggi Baris.
Tips: Untuk mengepaskan otomatis semua baris pada lembar kerja secara cepat, klik tombol Pilih Semua, lalu klik ganda batas di bawah satu judul baris.

Mengubah tinggi baris dengan menggunakan mouse
Lakukan salah satu dari hal berikut ini:-
Untuk mengubah tinggi baris dari satu baris, seret batas di bawah judul baris sampai tinggi yang Anda inginkan.
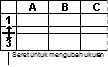
-
Untuk mengubah tinggi beberapa baris, pilih baris
yang ingin Anda ubah, lalu seret batas ke bawah salah satu judul baris
yang dipilih.
-
Untuk mengubah tinggi semua baris pada lembar kerja, klik tombol Pilih Semua, lalu seret batas di bawah setiap judul baris.

-
Untuk mengubah tinggi baris agar pas dengan konten, klik ganda batas di bawah judul baris.
Tidak ada komentar:
Posting Komentar